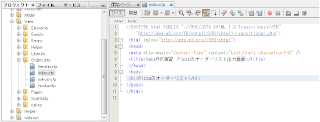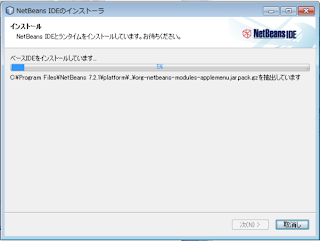・ナビゲータの「Controller」を右クリックして「新規」→「PHPファイル…」をクリックします。

・ファイル名に「OrderListsController」と入力します。確認後【終了(F)】をクリックします。
※Contorollerのファイル名は、Viewフォルダー名称に“Contoroller”をつけたものとなります。
・OrderListsテーブルの内容をすべて表示するプログラムを書いてみます。
「public function index($id = null)」の「index」がViewで作成した「index.ctp」と連携しています。
4.ここまでのまとめ
4-1 CakePHPの規約
| № | オブジェクト | 種類 | 型 | 単数複数 | 拡張子 | 例 |
| 1 | テーブル | - | アンダースコア型 | 複数形 | - | order_lists |
| 2 | Model | ファイル | キャメル型 | 単数形 | php | OrderList |
| 3 | View | フォルダー | キャメル型 | 複数形 | - | OrderLists |
| 4 | ファイル | アンダースコア型 | 単数形 | ctp | index、add_order_list | |
| 5 | Controller | ファイル | キャメル型 | - | php | OrderListsController |
| 6 | ファンクション | キャメル型 | 単数形 | - | index、AddOrderList |
4-2 MVCの関連図
5.実行してみる
ブラウザを起動して下記のアドレスを入力してみてください。
データが0件なので下図のような画面が表示されます。
http://localhost/PhpProject1/OrderLists
これで、MVCモデルは終わりです。
次回は、フォームを使ってデータの登録・編集・削除を行ってみます。